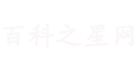ps中如何将照片背景怎么变透明 照片背景透明化处理方法
最近ps中如何将照片背景怎么变透明 照片背景透明化处理方法被热搜了很久,百科常识网小编小冬瓜带亲们一起瞧瞧去。 接下来我们进行魔棒选区创建操作,如图所示,在图中点击鼠标左键进行选择,直到如图所示碗的轮廓清晰的圈住了。这时候我们选中的碗以外的背景。
接下来我们进行魔棒选区创建操作,如图所示,在图中点击鼠标左键进行选择,直到如图所示碗的轮廓清晰的圈住了。这时候我们选中的碗以外的背景。
 此时就可以看到效果了。如图所示:同时按住ctrl+shift+i 这样就选中图中白色区域。
此时就可以看到效果了。如图所示:同时按住ctrl+shift+i 这样就选中图中白色区域。
 接下来我们在“图层”面板中新建图层,在背景层ctrl+c进行复制。
接下来我们在“图层”面板中新建图层,在背景层ctrl+c进行复制。
 最后进行粘贴。通过在新建的图层ctrl+v粘贴。
最后进行粘贴。通过在新建的图层ctrl+v粘贴。
 然后隐藏背景层,即点击对应图层前面的眼睛来实现。我们就能看到我们抠出来的图了。
然后隐藏背景层,即点击对应图层前面的眼睛来实现。我们就能看到我们抠出来的图了。
 当然,我们也可以借助小巧的快速抠图工具来实现,如图所示,利用此款工具打开相应的图片。
当然,我们也可以借助小巧的快速抠图工具来实现,如图所示,利用此款工具打开相应的图片。
 切换到“保留”选项卡,用画笔对相关需要保留的区域进行绘制。
切换到“保留”选项卡,用画笔对相关需要保留的区域进行绘制。
 然后切换到“去除”选项卡,同样地,用画笔对相关需要去除的区域进行绘制。
然后切换到“去除”选项卡,同样地,用画笔对相关需要去除的区域进行绘制。
 最后点击“预览”按钮就可以查看效果了。
最后点击“预览”按钮就可以查看效果了。
 同时还可以利用“橡皮擦”工具对绘制的错误画笔部分进行清除。最后点击“保存”进行导出即可。
同时还可以利用“橡皮擦”工具对绘制的错误画笔部分进行清除。最后点击“保存”进行导出即可。

怎么把照片背景变成透明呢?如何快速抠图换背景呢?接下来就与亲们分享一下有关利用软件实现抠图换背景的具体方法,希望对亲们能有所帮助。
方法/步骤
1 方法一:利用PS工具来实现。打开图片,点击左边工具栏选择快速选择工具。 接下来我们进行魔棒选区创建操作,如图所示,在图中点击鼠标左键进行选择,直到如图所示碗的轮廓清晰的圈住了。这时候我们选中的碗以外的背景。
接下来我们进行魔棒选区创建操作,如图所示,在图中点击鼠标左键进行选择,直到如图所示碗的轮廓清晰的圈住了。这时候我们选中的碗以外的背景。
 此时就可以看到效果了。如图所示:同时按住ctrl+shift+i 这样就选中图中白色区域。
此时就可以看到效果了。如图所示:同时按住ctrl+shift+i 这样就选中图中白色区域。
 接下来我们在“图层”面板中新建图层,在背景层ctrl+c进行复制。
接下来我们在“图层”面板中新建图层,在背景层ctrl+c进行复制。
 最后进行粘贴。通过在新建的图层ctrl+v粘贴。
最后进行粘贴。通过在新建的图层ctrl+v粘贴。
 然后隐藏背景层,即点击对应图层前面的眼睛来实现。我们就能看到我们抠出来的图了。
然后隐藏背景层,即点击对应图层前面的眼睛来实现。我们就能看到我们抠出来的图了。
 当然,我们也可以借助小巧的快速抠图工具来实现,如图所示,利用此款工具打开相应的图片。
当然,我们也可以借助小巧的快速抠图工具来实现,如图所示,利用此款工具打开相应的图片。
 切换到“保留”选项卡,用画笔对相关需要保留的区域进行绘制。
切换到“保留”选项卡,用画笔对相关需要保留的区域进行绘制。
 然后切换到“去除”选项卡,同样地,用画笔对相关需要去除的区域进行绘制。
然后切换到“去除”选项卡,同样地,用画笔对相关需要去除的区域进行绘制。
 最后点击“预览”按钮就可以查看效果了。
最后点击“预览”按钮就可以查看效果了。
 同时还可以利用“橡皮擦”工具对绘制的错误画笔部分进行清除。最后点击“保存”进行导出即可。
同时还可以利用“橡皮擦”工具对绘制的错误画笔部分进行清除。最后点击“保存”进行导出即可。

ps中如何将照片背景怎么变透明 照片背景透明化处理方法所有内容由常识百科编辑小旺财带给亲们,希望亲们喜欢。